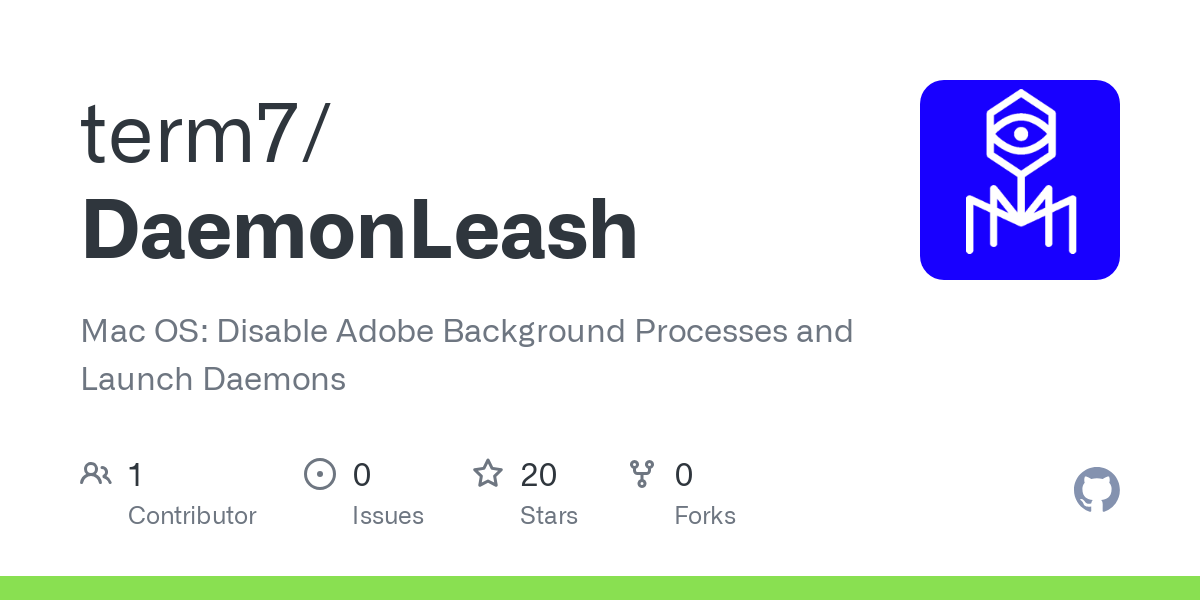- Why we wrote DeamonLeash
- What DeamonLeash does
- DeamonLeash: Manual Setup
- Uninstall DaemonLeash
- DaemonLeash: Interactive Script
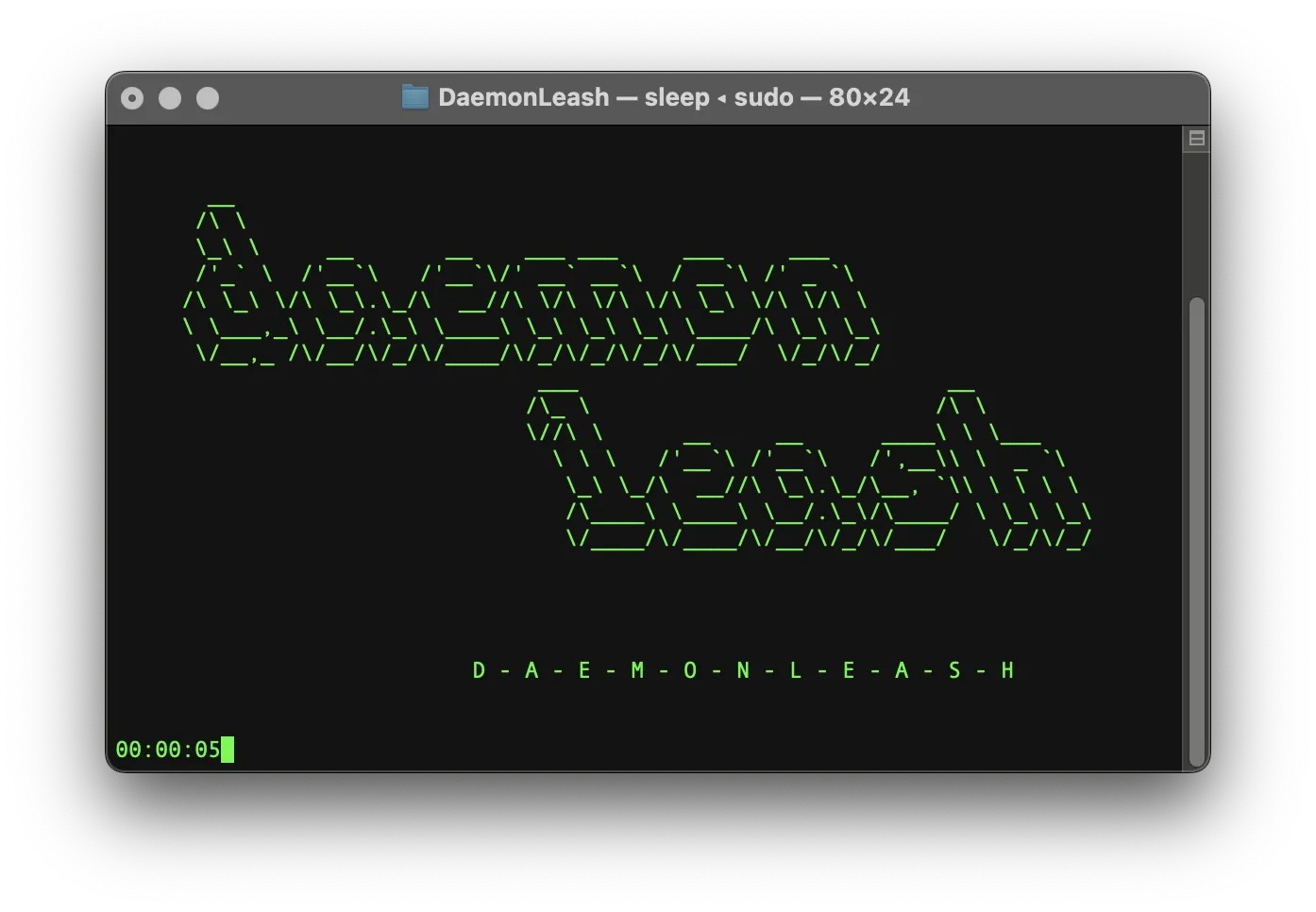
6 Reasons to stop using Adobe CC
- 1: LOCK-IN EFFECT
- 2: DATA PROFILING
- 3: SECURITY ISSUES
- 4: TERMS & CONDITIONS
- 5: SANCTIONS AND THE ABUSE OF POWER
- 6: ALTERNATIVE SOTWARE DOES EXIST!
It takes quite a bit of effort to use this script effectively. If you're trying to run DaemonLeash alongside Adobe software, our honest recommendation is to stop using Adobe Creative Cloud altogether and explore alternative tools instead.

A word in advance: we stopped using Adobe some time ago and have since found alternative software that fully meets our needs. As a result, we also stopped maintaining DaemonLeash on GitHub. Adobe may have changed how its background processes operate, which means the script might no longer catch all of them reliably.
Why we wrote DaemonLeash
( . . . )
Until 2020, we regularly used Adobe Creative Cloud on macOS. Several of our members come from design and fine arts backgrounds, and it’s common for students to gain access to the full Adobe suite through their university or academy’s computer labs.
Around the same time, we began exploring macOS security and online privacy. As we started investigating the background processes running on the machines of fellow artists and designers, we noticed something troubling: several Adobe background processes were continuously connecting to Adobe servers, transmitting data as soon as the computer started—even if no Adobe app (like Photoshop) had been launched.
We also discovered that Google Chrome installs a LaunchDaemon that behaves in a similar way, which is why our script includes Google-related processes too.
These background services consume processing power we'd rather allocate elsewhere. Yes, some of them check for updates—but for privacy reasons, we prefer that updates are checked only when we launch the application we actually intend to use, not constantly in the background.
But more importantly, we value our privacy. The average user has little insight into what kind of data is being collected in the background. Companies like Adobe may claim they only collect data to “improve their products,” but in our opinion, it’s already unacceptable that Adobe or Google can automatically know:
- when we start our computer
- where we are (via our IP address)
- and how long we're active (until shutdown)
...just because their software is installed on our system.
We want to reduce unnecessary data collection as much as possible.
That’s why we wrote DaemonLeash.
What DaemonLeash does
Kill persistent Adobe (and Google) background processes
Whenever you start your computer, DaemonLeash checks for any LaunchDaemons and LaunchAgents installed by Adobe and Google, and disables them before they can communicate with their respective servers over the internet.
To avoid disrupting your workflow, DaemonLeash does not terminate Adobe processes while you're actively using Adobe software. Instead, it listens in the background and automatically terminates any persistent Adobe background processes as soon as you close the application you were working with (for example, after you quit Adobe Photoshop).
Although we don’t use Google Chrome ourselves—and would never recommend it—we’ve included it as an example to show how DaemonLeash can be configured to target background processes from other applications as well.
Yes, DaemonLeash sets up its own lightweight background processes to achieve this, but these consume much less CPU power than the average Adobe background service.
DaemonLeash consists of:
- a LaunchDaemon
- a LaunchAgent
- four shell scripts
- and a log file for monitoring activity
Currently, DaemonLeash targets Adobe Creative Cloud and Google Chrome, but the scripts can easily be adapted to disable or remove background services installed by other proprietary software on your system as well.
IMPORTANT: Manual Setup Required
Both Adobe and Google may automatically install plugins and startup items on your computer. You can disable them manually at any time:
Open System Settings → General → Login Items and remove any apps you don’t want to launch at login (select the app and click the minus button). We recommend disabling Creative Cloud on startup and launching it only when you need to update Adobe Creative Cloud.
Next, go to System Settings → Privacy & Security → Extensions → Added Extensions. For each extension you want to disable, remove the corresponding hook by clicking on it.
Scroll to the bottom of System Settings and check for any additional plugins that may have been installed by Google Chrome or Adobe Creative Cloud, and disable those as well.
If you want to monitor or even block outgoing connections, we recommend:
- Lulu by Objective See — a free, lightweight macOS firewall
- Little Snitch by Objective Development — a full-featured firewall with advanced rule management
Both tools are host-based application firewalls for macOS that allow you to monitor and control which apps are allowed to access the network. A single license for Little Snitch costs about $59/€59.
Advanced users may also want to look into Pi-hole, a DNS-based ad blocker that can be configured to block outgoing connections based on custom rules.
However, be aware of the following limitation:
ADOBE ONLY ALLOWS ACTIVE SUBSCRIBERS TO USE CREATIVE CLOUD OFFLINE FOR A LIMITED TIME: THE SO-CALLED GRACE PERIOD.
During this grace period, you can use Lulu, Little Snitch, Pi-hole or AdGuardHome to block all outgoing traffic to Adobe servers and continue using Adobe Creative Cloud as if you were offline.
But once Adobe Creative Cloud notifies you that you need to reconnect to the internet to validate your subscription, you’ll need to temporarily disable Lulu, Little Snitch, Pi-hole or AdGuardHome, allow Adobe CC to connect and verify, and then re-enable your blocking rules again - until the next grace period expires.
DaemonLeash: Manual Setup
Terminate Persistent Background Processes
Follow this step-by-step guide if you want to learn how to configure a LaunchAgent and a LaunchDaemon as DaemonLeash (for Adobe Creative Cloud and Google Chrome) on macOS.
If you prefer a faster and easier setup, you can skip ahead and use our scripted solution instead: DaemonLeash: Interactive Script
CONCEPT:
There are several challenges that need to be addressed in order to make DaemonLeash work reliably:
1) Adobe and Google do not use consistent names for their LaunchDaemons and LaunchAgents across different machines. These names often include seemingly random strings and numbers, which may also change after software updates. For this reason, we need to dynamically generate unload lists that track and adapt to these changes in order to unload the correct processes reliably.
2) We need to run a script in the background that periodically checks if the user has started any Adobe software (for example, Photoshop). If such software is in use, the script pauses the unload process to ensure the workflow is not interrupted.
3) For troubleshooting purposes, we want to generate a log file that records timestamps, which processes were terminated and whether any Adobe processes are currently running.
We use /Users/Shared/ as our install location because this directory is accessible by both admin and standard user accounts. This setup supports machines where the admin and day-to-day user accounts are separate.
Alternatively, if you're using MacPorts, you may choose /opt/ as the install location—but you'll need to adjust the scripts accordingly.
PREPARE INSTALL LOCATION:
Create required folders:
mkdir /Users/Shared/Enhancementsmkdir /Users/Shared/Enhancements/DaemonLeashmkdir /Users/Shared/Enhancements/DaemonLeash/dynamiclistPrepare the log file:
# Touchsudo touch /Users/Shared/Enhancements/DaemonLeash/DaemonLeash.logFolder ownership and permissions:
# Ownershipsudo chown $(stat -f '%Su' /dev/console):wheel /Users/Shared/Enhancements# Ownershipsudo chown -R $(stat -f '%Su' /dev/console):staff /Users/Shared/Enhancements/DaemonLeash# Ownershipsudo chown root:wheel /Users/Shared/Enhancements/DaemonLeash/DaemonLeash.log# Permissionssudo chmod 644 /Users/Shared/Enhancements/DaemonLeash/DaemonLeash.logCREATE REQUIRED SCRIPTS:
First, we want to create the main script. This script is owned by root and forms the core of DaemonLeash.
Its responsibilities include:
- setting all necessary variables
- checking for running processes related to Adobe software (to avoid terminating active workflows)
- checking for persistent background processes that remain after you've finished your work (for example, after quitting Adobe Photoshop)
- handling any Adobe Creative Cloud processes that are respawned in the background
- filling the previously empty unload scripts with the necessary commands to unload all matching LaunchDaemonsand LaunchAgents from Adobe and Google
- writing the current Adobe-related process status into a log file
We don’t want to accumulate a large log here—only the most recent process status is stored and displayed.
This script will eventually be executed every 60 seconds.
Change into the DaemonLeash installation folder:
cd /Users/Shared/Enhancements/DaemonLeashOpen a command-line editor (e.g. nano) to create DaemonLeash.sh:
sudo nano DaemonLeash.shCopy and paste the following lines:
#!/bin/bash
# First DaemonLeash clears the old unload command list of Adobe/Google LaunchDaemons and LaunchAgents.
sed -i '' /com.adobe.*/d /Users/Shared/Enhancements/DaemonLeash/dynamiclist/LocalUnloadList.sh;
sed -i '' /com.google.*/d /Users/Shared/Enhancements/DaemonLeash/dynamiclist/LocalUnloadList.sh;
sed -i '' /com.adobe.*/d /Users/Shared/Enhancements/DaemonLeash/dynamiclist/GlobalUnloadList.sh;
sed -i '' /com.google.*/d /Users/Shared/Enhancements/DaemonLeash/dynamiclist/GlobalUnloadList.sh;
# Next it fills the two unload command lists again with all Adobe/Google Launch Daemons and LaunchAgents.
find /Library/LaunchDaemons \( -name "com.adobe.*" \) | sed 's/^/sudo launchctl unload /' >> /Users/Shared/Enhancements/DaemonLeash/dynamiclist/GlobalUnloadList.sh;
find /Library/LaunchDaemons \( -name "com.google.*" \) | sed 's/^/sudo launchctl unload /' >> /Users/Shared/Enhancements/DaemonLeash/dynamiclist/GlobalUnloadList.sh;
find /Library/LaunchAgents \( -name "com.adobe.*" \) | sed 's/^/launchctl unload /' >> /Users/Shared/Enhancements/DaemonLeash/dynamiclist/LocalUnloadList.sh;
find /Users/bleeeth/Library/LaunchAgents \( -name "com.adobe.*" \) | sed 's/^/launchctl unload /' >> /Users/Shared/Enhancements/DaemonLeash/dynamiclist/LocalUnloadList.sh;
find /Library/LaunchAgents \( -name "com.google.*" \) | sed 's/^/launchctl unload /' >> /Users/Shared/Enhancements/DaemonLeash/dynamiclist/LocalUnloadList.sh;
find /Users/bleeeth/Library/LaunchAgents \( -name "com.google.*" \) | sed 's/^/launchctl unload /' >> /Users/Shared/Enhancements/DaemonLeash/dynamiclist/LocalUnloadList.sh;
# Because this script is started and owned by root it can now also unload all LaunchDaemons
/Users/Shared/Enhancements/DaemonLeash/dynamiclist/GlobalUnloadList.sh
# Next we define the functions that check for running processes. Please note: we have split each function in two functions. We decided to do this because it makes it possible to write the readout of one function to the log file and use the other function to tell the sript that processes are running.
# 1) We need two functions for all active apps that are in use.
# 2) We need two functions for all background apps that we want to terminate.
# 3) We need one exeption for Creative Cloud. Sometimes we want to update our Adobe Applications, but if we keep to terminate all background processes, Creative Cloud will just crash which makes it impossible for us to install updates.
ApplicationLog() {
ps cax | grep -v grep | grep -E "Acrobat|InDesign|Illustrator|Dreamweaver|Photoshop|Lightroom|Audition|Premiere Pro|Media Encoder|After Effects"
}
ApplicationCheck() {
ApplicationLog > /dev/null
}
BackgroundLog() {
ps cax | grep -v grep | grep -v LogTransport2 | grep -E "AdobeCRDaemon|Adobe Desktop Service|Core Sync|Adobe CCXProcess|node|Adobe_CCXProcess.node|AdobeIPCBroker|LogTransport2|AdobeResourceSynchronizer"
}
BackgroundApplicationCheck() {
BackgroundLog > /dev/null
}
Exception() {
ps cax | grep -v grep | grep -E "Creative Cloud"
}
# Periodically the script runs through a loop, checks for Adobe processes and Adobe background processes and deals with them. Every time it writes the current status into the log file:
while true
do
if Exception > /dev/null
then
sed -i '' '1,$d' /Users/Shared/Enhancements/DaemonLeash/DaemonLeash.log
date +'%d/%m/%Y %H:%M:%S' >> /Users/Shared/Enhancements/DaemonLeash/DaemonLeash.log
echo " " >> /Users/Shared/Enhancements/DaemonLeash/DaemonLeash.log
echo "-> These Adobe Processes are currently running:" >> /Users/Shared/Enhancements/DaemonLeash/DaemonLeash.log
echo " " >> /Users/Shared/Enhancements/DaemonLeash/DaemonLeash.log
ApplicationLog >> /Users/Shared/Enhancements/DaemonLeash/DaemonLeash.log
BackgroundLog >> /Users/Shared/Enhancements/DaemonLeash/DaemonLeash.log
elif ApplicationCheck && BackgroundApplicationCheck
then
sed -i '' '1,$d' /Users/Shared/Enhancements/DaemonLeash/DaemonLeash.log
date +'%d/%m/%Y %H:%M:%S' >> /Users/Shared/Enhancements/DaemonLeash/DaemonLeash.log
echo " " >> /Users/Shared/Enhancements/DaemonLeash/DaemonLeash.log
echo "-> These Adobe Processes are currently running:" >> /Users/Shared/Enhancements/DaemonLeash/DaemonLeash.log
echo " " >> /Users/Shared/Enhancements/DaemonLeash/DaemonLeash.log
ApplicationLog >> /Users/Shared/Enhancements/DaemonLeash/DaemonLeash.log
BackgroundLog >> /Users/Shared/Enhancements/DaemonLeash/DaemonLeash.log
killall ACCFinderSync "Adobe Creative" "Core Sync" "AdobeCRDaemon" "Adobe CCXProcess.app" "Adobe Desktop Service" "Adobe Crash Reporter" "LogTransport2" "AdobeResourceSynchronizer" "node" Adobe_CCXProcess.node "AdobeIPCBroker"
elif BackgroundApplicationCheck
then
sed -i '' '1,$d' /Users/Shared/Enhancements/DaemonLeash/DaemonLeash.log
date +'%d/%m/%Y %H:%M:%S' >> /Users/Shared/Enhancements/DaemonLeash/DaemonLeash.log
echo " " >> /Users/Shared/Enhancements/DaemonLeash/DaemonLeash.log
killall ACCFinderSync "Adobe Creative" "Core Sync" "AdobeCRDaemon" "Adobe CCXProcess.app" "Adobe Desktop Service" "Adobe Crash Reporter" "LogTransport2" "AdobeResourceSynchronizer" "node" Adobe_CCXProcess.node "AdobeIPCBroker"
echo "-> Adobe Background Processes terminated." >> /Users/Shared/Enhancements/DaemonLeash/DaemonLeash.log
echo " " >> /Users/Shared/Enhancements/DaemonLeash/DaemonLeash.log
ApplicationLog >> /Users/Shared/Enhancements/DaemonLeash/DaemonLeash.log
elif ApplicationCheck
then
sed -i '' '1,$d' /Users/Shared/Enhancements/DaemonLeash/DaemonLeash.log
date +'%d/%m/%Y %H:%M:%S' >> /Users/Shared/Enhancements/DaemonLeash/DaemonLeash.log
echo " " >> /Users/Shared/Enhancements/DaemonLeash/DaemonLeash.log
echo "-> No Background Processes, yet these Adobe Processes are still running:" >> /Users/Shared/Enhancements/DaemonLeash/DaemonLeash.log
echo " " >> /Users/Shared/Enhancements/DaemonLeash/DaemonLeash.log
ApplicationLog >> /Users/Shared/Enhancements/DaemonLeash/DaemonLeash.log
BackgroundLog >> /Users/Shared/Enhancements/DaemonLeash/DaemonLeash.log
killall ACCFinderSync "Adobe Creative" "Core Sync" "AdobeCRDaemon" "Adobe CCXProcess.app" "Adobe Desktop Service" "Adobe Crash Reporter" "LogTransport2" "AdobeResourceSynchronizer" "node" Adobe_CCXProcess.node "AdobeIPCBroker"
else
sed -i '' '1,$d' /Users/Shared/Enhancements/DaemonLeash/DaemonLeash.log
date +'%d/%m/%Y %H:%M:%S' >> /Users/Shared/Enhancements/DaemonLeash/DaemonLeash.log
echo " " >> /Users/Shared/Enhancements/DaemonLeash/DaemonLeash.log
echo "-> No Adobe Processes are currently running." >> /Users/Shared/Enhancements/DaemonLeash/DaemonLeash.log
fi
# Loop interval currently set to 60 seconds.
sleep 60
donePress [control] + X and then Y + [ENTER] to save the file and close the editor.
Since the main script is owned by root, it can only unload global LaunchDaemons. That’s why we also need a separate unload helper script, which is owned by the current user.
The purpose of this helper script is to:
- periodically scan for Adobe and Google LaunchAgents
- dynamically generate the unload commands needed for those agents
- write those commands into another script that will be executed separately
Note: this script does not terminate running processes—that is still handled by the main script. Its function is to prevent new processes from being spawned by unloading the responsible LaunchAgents.
Just like the main script, this helper script will also run every 60 seconds.
Open your command-line editor again to create DaemonLeashHelper.sh:
sudo nano DaemonLeashHelper.shCopy and paste the following content:
#!/bin/bash
/Users/Shared/Enhancements/daemonleash/dynamiclist/LocalUnloadList.sh
ApplicationCheck() {
ps cax | grep -v grep | grep -v LogTransport2 | grep -E "Acrobat|InDesign|Illustrator|Dreamweaver|Photoshop|Lightroom|Audition|Premiere Pro|Media Encoder|After Effects|Creative Cloud" > /dev/null
}
while true
do
if ApplicationCheck
then
sleep 60
else
/Users/Shared/Enhancements/daemonleash/dynamiclist/LocalUnloadList.sh
fi
doneAgain, press [control] + X and then Y + [ENTER] to save the file and close the editor.
Next, we need to create two empty shell scripts. These will later be dynamically filled by DaemonLeash.sh and DaemonLeashHelper.sh with all necessary unload commands.
Every time your system starts up, DaemonLeash will check for LaunchDaemons and LaunchAgents by Adobe and Google. It will then create two separate unload command lists:
- A global unload list, owned by root, which handles all Adobe and Google LaunchDaemons
- A local unload list, owned by the current user, which handles all Adobe and Google LaunchAgents
Once both command lists are complete, DaemonLeash will run each script to unload the identified LaunchDaemons and LaunchAgents.
# Touchsudo touch /Users/Shared/Enhancements/DaemonLeash/dynamiclist/GlobalUnloadList.sh# Touchsudo touch /Users/Shared/Enhancements/DaemonLeash/dynamiclist/LocalUnloadList.sh# Touchsudo tee /Users/Shared/Enhancements/DaemonLeash/dynamiclist/GlobalUnloadList.sh << EOF > /dev/null
#!/bin/sh
EOF# Touchsudo tee /Users/Shared/Enhancements/DaemonLeash/dynamiclist/LocalUnloadList.sh << EOF > /dev/null
#!/bin/sh
EOFNext we define required file ownership and permissions:
# Ownershipsudo chown root:wheel /Users/Shared/Enhancements/DaemonLeash/DaemonLeash.sh /Users/Shared/Enhancements/DaemonLeash/dynamiclist/GlobalUnloadList.sh# Ownershipsudo chown $(stat -f '%Su' /dev/console):wheel /Users/Shared/Enhancements/DaemonLeash/DaemonLeashHelper.sh /Users/Shared/Enhancements/DaemonLeash/dynamiclist/LocalUnloadList.sh# Permissionssudo chmod 744 /Users/Shared/Enhancements/DaemonLeash/DaemonLeash.sh /Users/Shared/Enhancements/DaemonLeash/dynamiclist/GlobalUnloadList.sh /Users/Shared/Enhancements/DaemonLeash/DaemonLeashHelper.sh /Users/Shared/Enhancements/DaemonLeash/dynamiclist/LocalUnloadList.shCREATE LAUNCHDAEMON AND LAUNCHAGENT:
Quick Summary:
The global DaemonLeash LaunchDaemon monitors and terminates Adobe and Google LaunchDaemons. The local DaemonLeash LaunchAgent, on the other hand, monitors and unloads Adobe and Google LaunchAgents that run on the user account level.
Both the DaemonLeash LaunchDaemon and LaunchAgent are triggered once every time you restart your computer. They are responsible for starting the two scripts you set up earlier: DaemonLeash.sh (system-level) and DaemonLeashHelper.sh (user-level).
To begin, open a command-line editor (e.g. nano) to create the LaunchDaemon:
sudo nano /Library/LaunchDaemons/info.term7.daemon.leash.plistCopy and paste the following lines:
<?xml version="1.0" encoding="UTF-8"?>
<!DOCTYPE plist PUBLIC "-//Apple//DTD PLIST 1.0//EN" "http://www.apple.com/DTDs/PropertyList-1.0.dtd">
<plist version="1.0">
<dict>
<key>KeepAlive</key>
<true/>
<key>Label</key>
<string>info.term7.daemon.leash</string>
<key>ProgramArguments</key>
<array>
<string>/Users/Shared/Enhancements/DaemonLeash/DaemonLeash.sh</string>
</array>
<key>RunAtLoad</key>
<true/>
</dict>
</plist>Press [control] + X and then Y + [ENTER] to save the file and close the editor.
Then open a command-line editor (e.g. nano) to create the LaunchAgent:
sudo nano /Library/LaunchAgents/info.term7.daemon.leash.helper.plist
Copy and paste the following lines:
<?xml version="1.0" encoding="UTF-8"?>
<!DOCTYPE plist PUBLIC "-//Apple//DTD PLIST 1.0//EN" "http://www.apple.com/DTDs/PropertyList-1.0.dtd">
<plist version="1.0">
<dict>
<key>Label</key>
<string>info.term7.daemon.leash.helper</string>
<key>RunAtLoad</key>
<true/>
<key>KeepAlive</key>
<true/>
<key>ProgramArguments</key>
<array>
<string>/Users/Shared/Enhancements/DaemonLeash/DeamonLeashHelper.sh</string>
</array>
</dict>
</plist>Press [control] + X and then Y + [ENTER] to save the file and close the editor.
Setup ownership and permissions:
# Ownershipsudo chown root:wheel /Library/LauchDaemons/info.term7.daemon.leash.plist /Library/LaunchAgents/info.term7.daemon.leash.helper.plist# Permissionssudo chmod 644 /Library/LauchDaemons/info.term7.daemon.leash.plist /Library/LaunchAgents/info.term7.daemon.leash.helper.plistFinally we need to load our Daemons with the following two commands:
# Start LaunchAgentlaunchctl load info.term7.daemon.leash.helper.plist# Start LaunchDaemonsudo launchctl load /Library/LaunchDaemons/info.term7.daemon.leash.plistCongratulations! DaemonLeash is now up and running.
From now on, every time you restart your computer, it will launch automatically—monitoring and controlling unwanted Adobe and Google background services without interrupting your workflow.
Uninstall DaemonLeash
the manual way...
1) Unload the LaunchAgent and the LaunchDemon:
# Unload LaunchAgentsudo -u $(stat -f '%Su' /dev/console) launchctl unload /Library/LaunchAgents/info.term7.daemon.leash.helper.plist# Unload LaunchDemonsudo -u $(stat -f '%Su' /dev/console) launchctl unload /Library/LaunchDaemons/info.term7.daemon.leash.plist2) Delete the LaunchAgent and the LaunchDemon:
# Delete LaunchAgentsudo rm /Library/LaunchAgents/info.term7.daemon.leash.helper.plist# Delete LaunchDemonsudo rm /Library/LaunchDaemons/info.term7.daemon.leash.plist3) Delete all related files:
# Delete Files & Folderssudo -u $(stat -f '%Su' /dev/console) rm -rf /Users/Shared/Enhancements/DaemonLeashDaemonLeash has now been purged from your system.
DaemonLeash: Interactive Script
automatic install scripts
Our interactive script sets up both a local LaunchAgent and a global LaunchDaemon, which are triggered whenever a user logs into an account on macOS.
It also takes care of creating all required folders, shell scripts, and a log file in:
- /Users/Shared/Enhancements/DaemonLeash
In case you ever want to remove everything, we also provide a simple uninstall script that will clean up all components of DaemonLeash from your system.
BE CAREFUL: YOU SHOULD ALWAYS LOOK THROUGH THE CONTENT OF ANY SHELL SCRIPT YOU DOWNLOAD FROM AN UNKNOWN SOURCE BEFORE YOU EXECUTE IT! MAKE SURE IT IS SAFE TO EXECUTE!
WE HOST OUR SCRIPTS FOR EVERYONE TO SEE ON CODEBERG.
To run our script, you first have to download it: Open the Terminal.app (found with Spotlight: press ⌘ and [SPACE], then type Terminal, or find it in your Applications -> Utilities Folder). In your Terminal, use this command to navigate to your Downloads Folder:
cd ~/DownloadsDownload the interactive script:
# Interactive Scriptcurl -O https://codeberg.org/term7/DaemonLeash/raw/branch/master/Install_DaemonLeash.shIf you ever want to uninstall DaemonLeash, download our uninstall script:
# Uninstall Scriptcurl -O https://codeberg.org/term7/DaemonLeash/raw/branch/master/Remove_DaemonLeash.shGive the respective file execute permissions:
chmod +x *DaemonLeash.shExecute the respective script:
./Install_DaemonLeash.sh./Remove_DaemonLeash.shIf asked, enter your administrator password and hit [ENTER] and follow the instructions. Your password won't be shown by default.
PREVIEW:
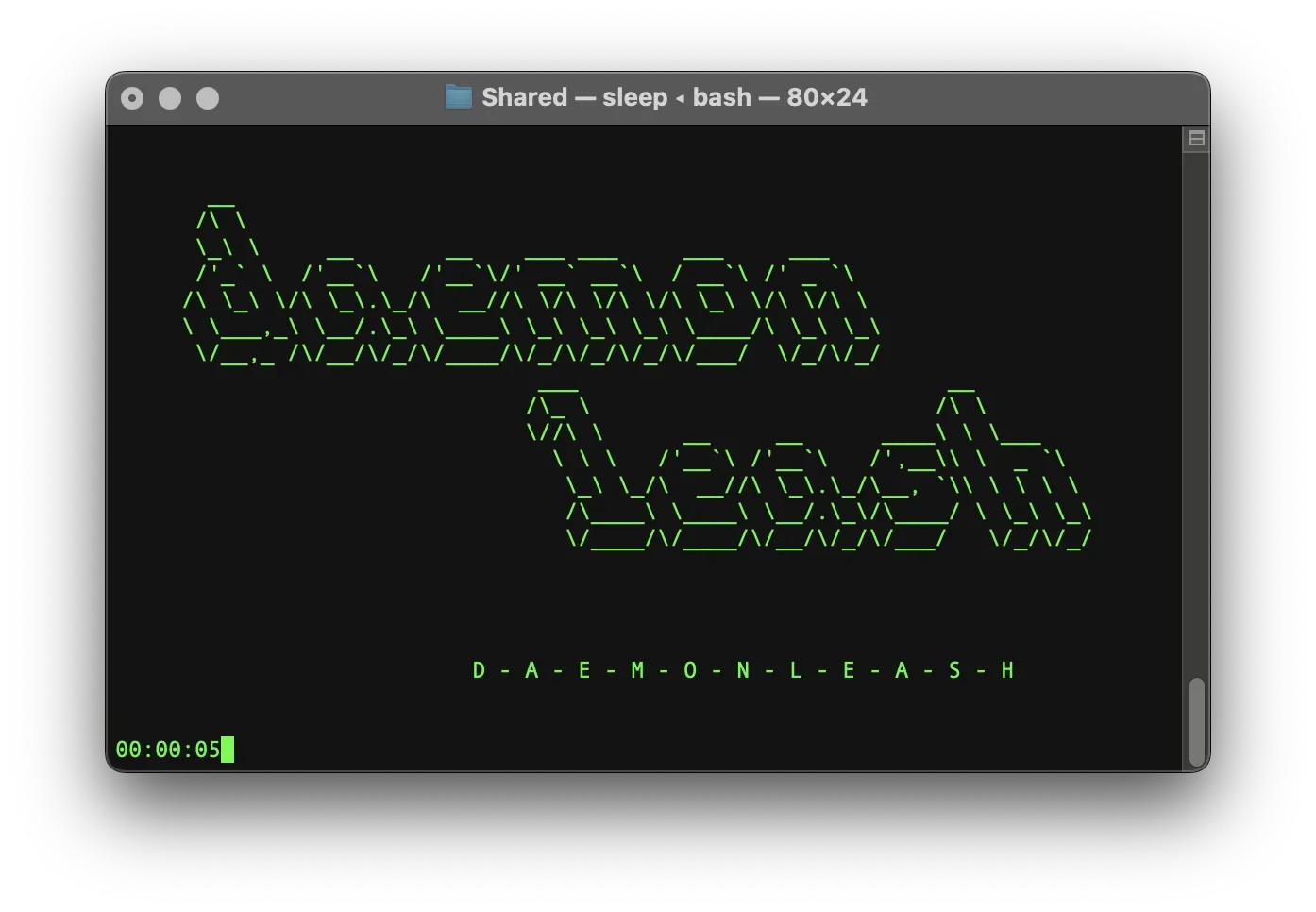
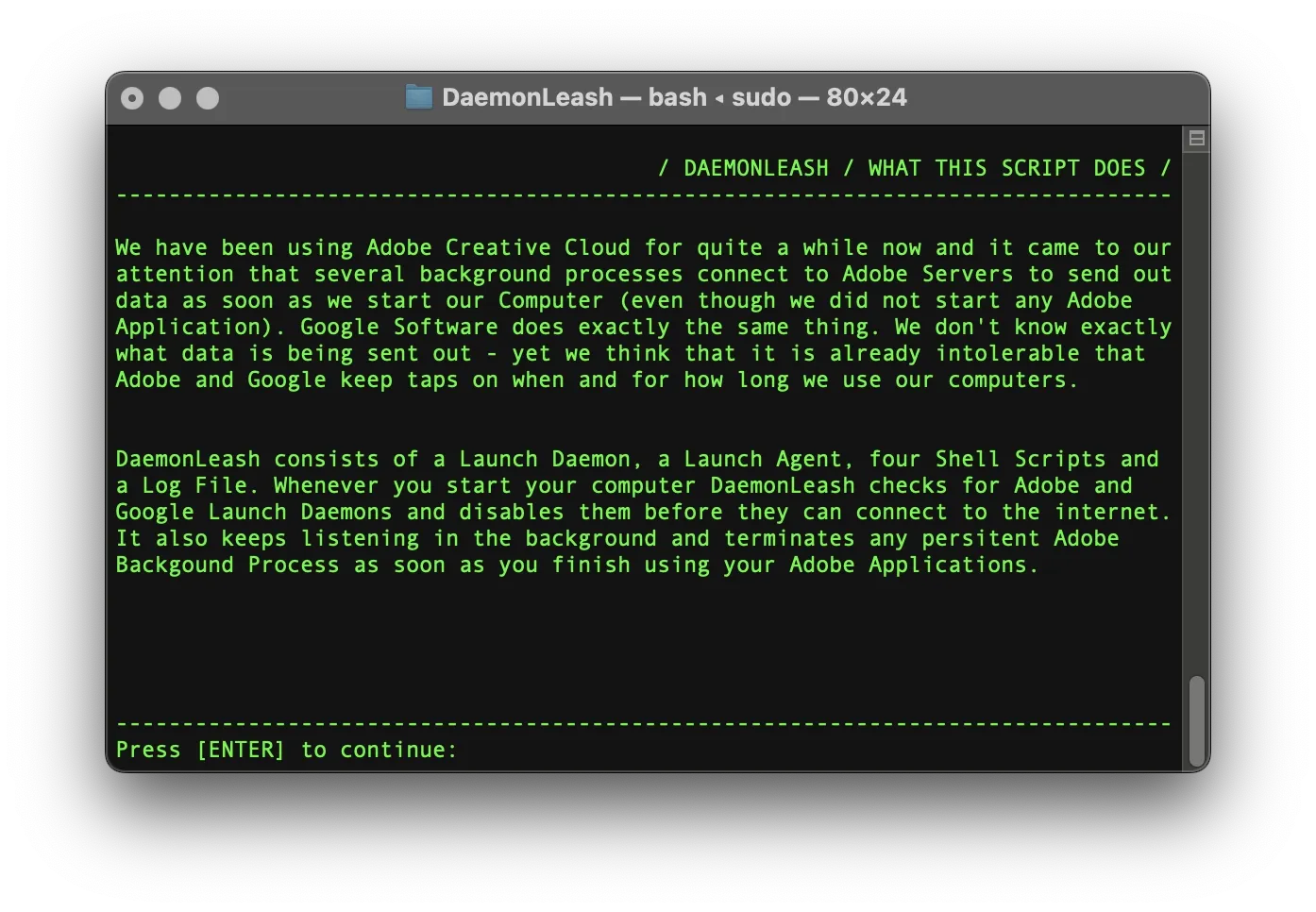
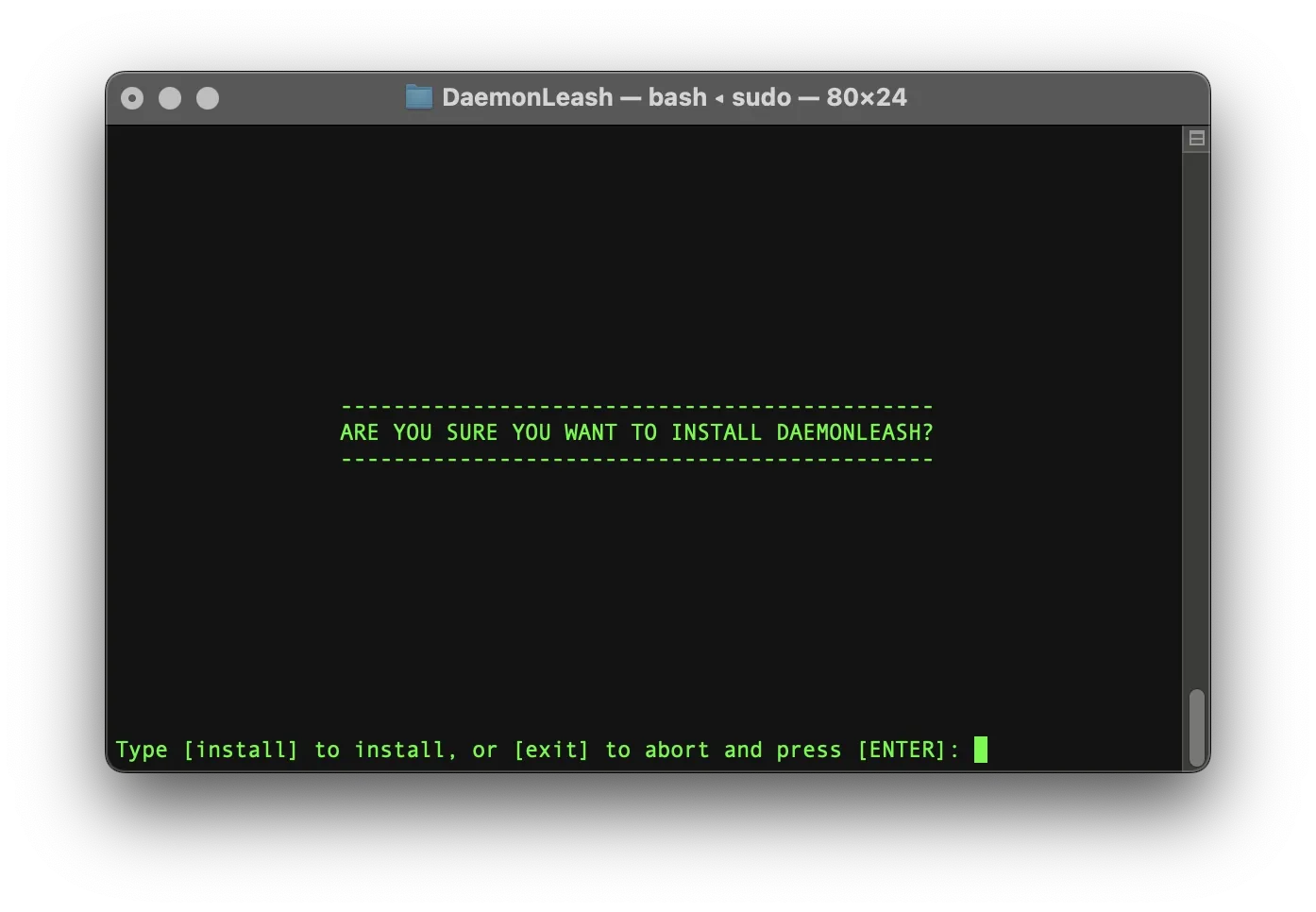
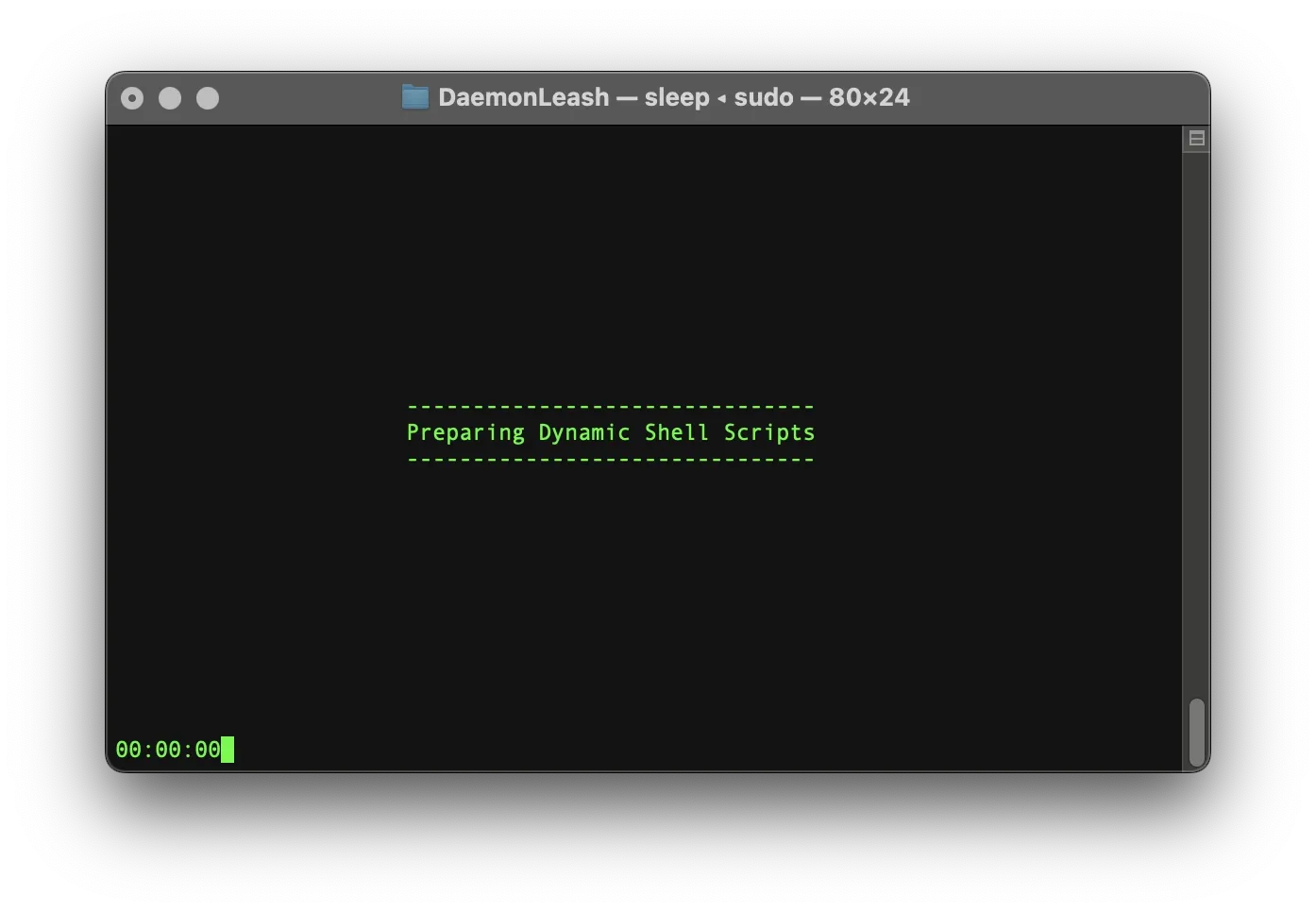
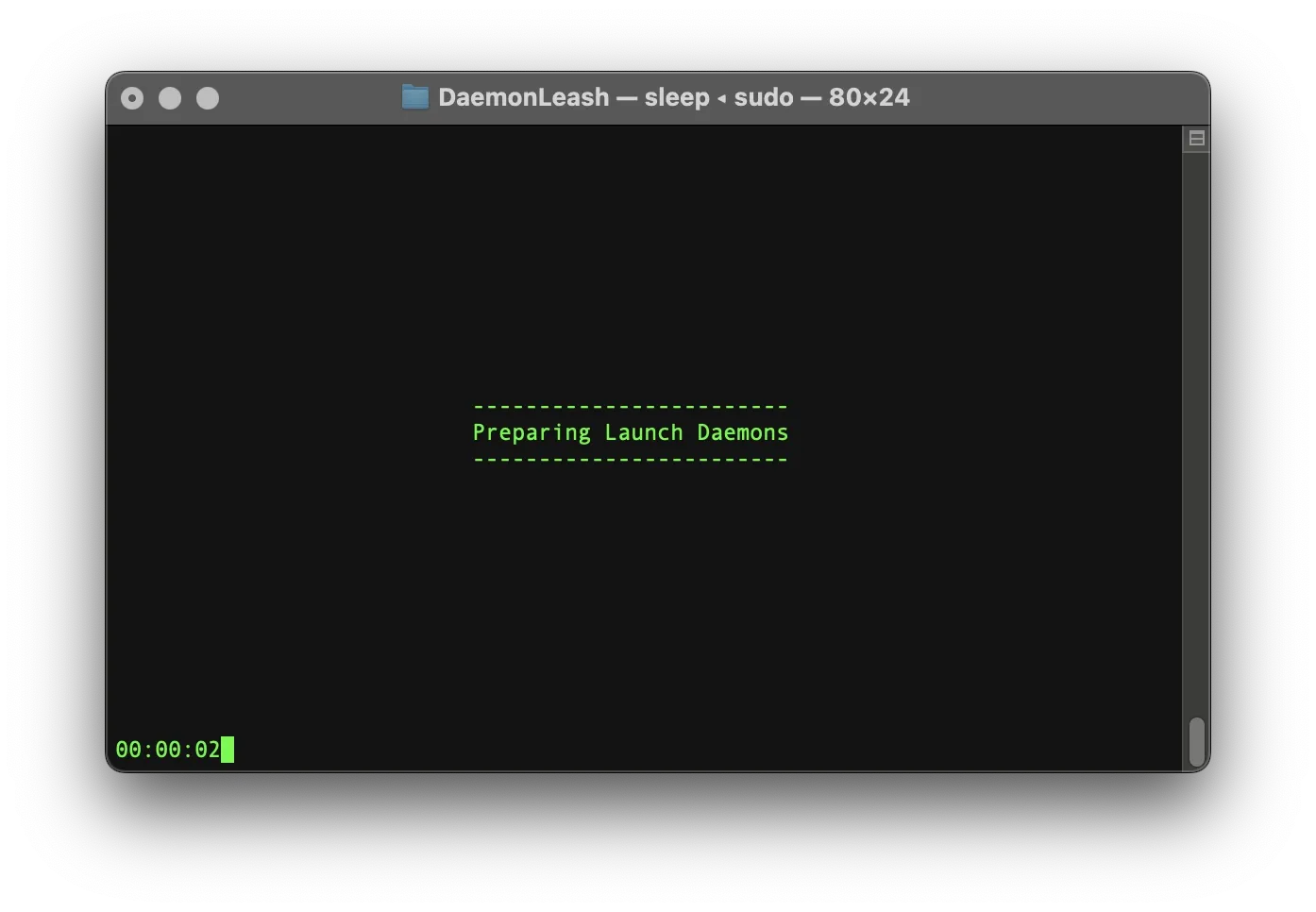
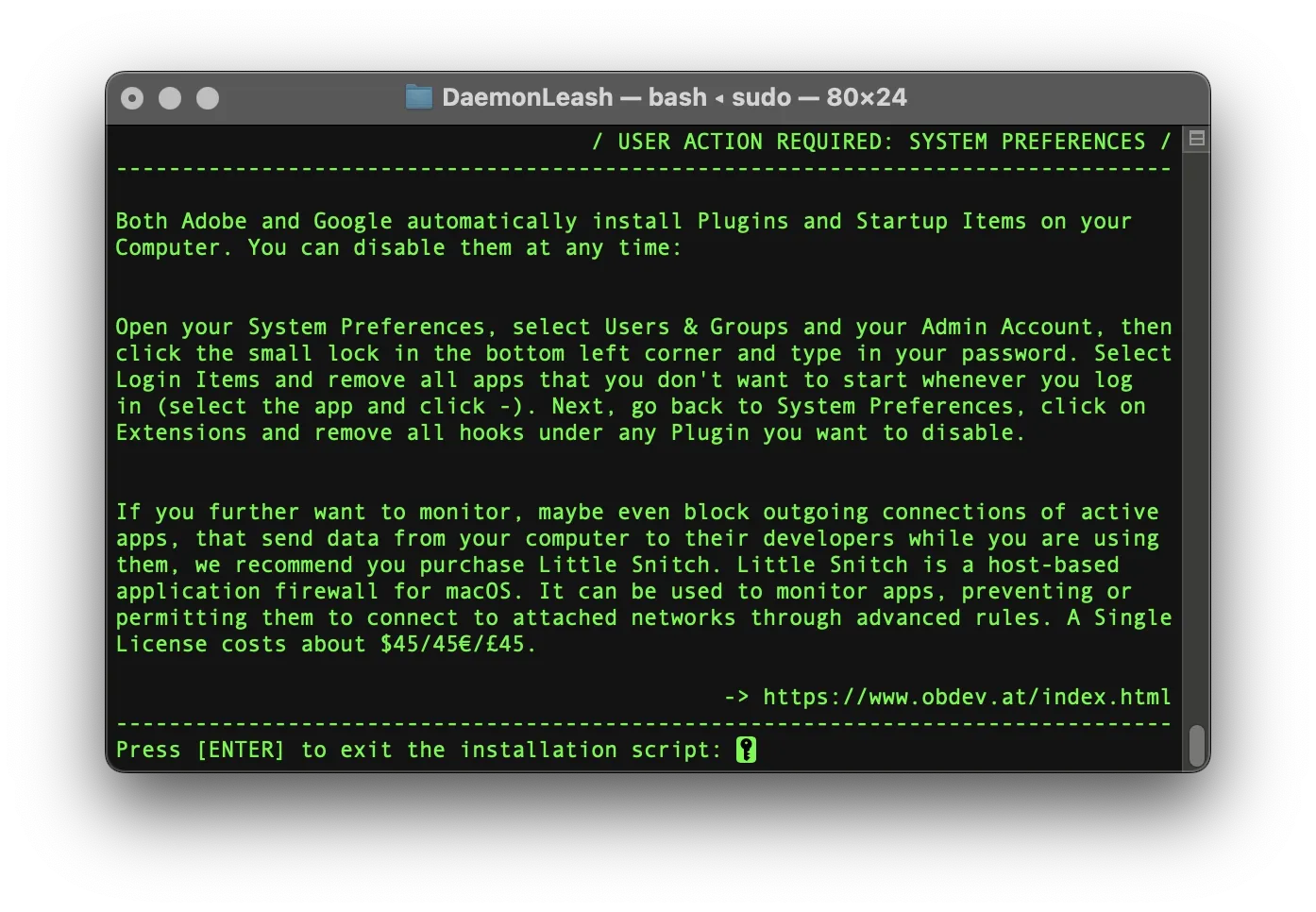
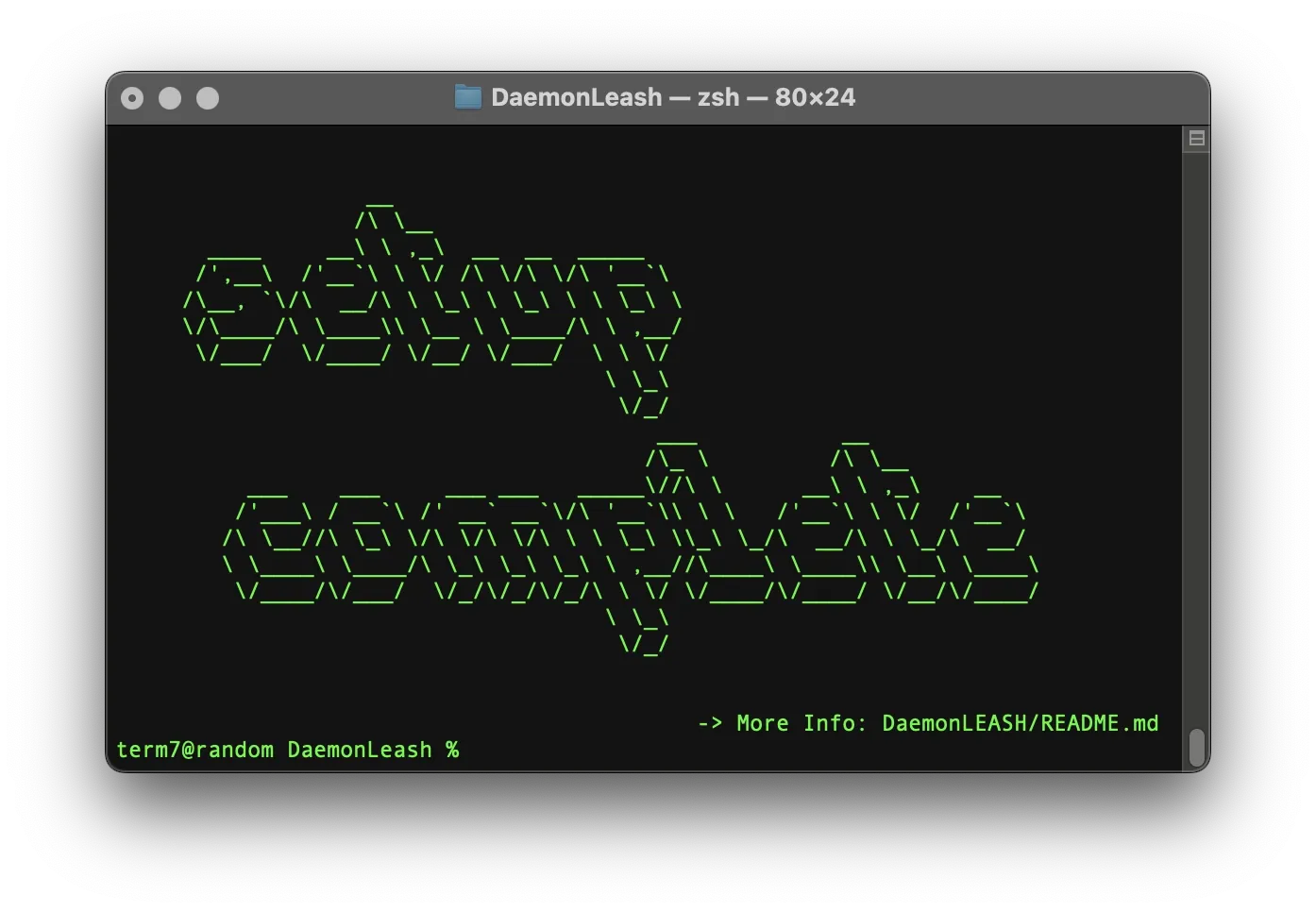
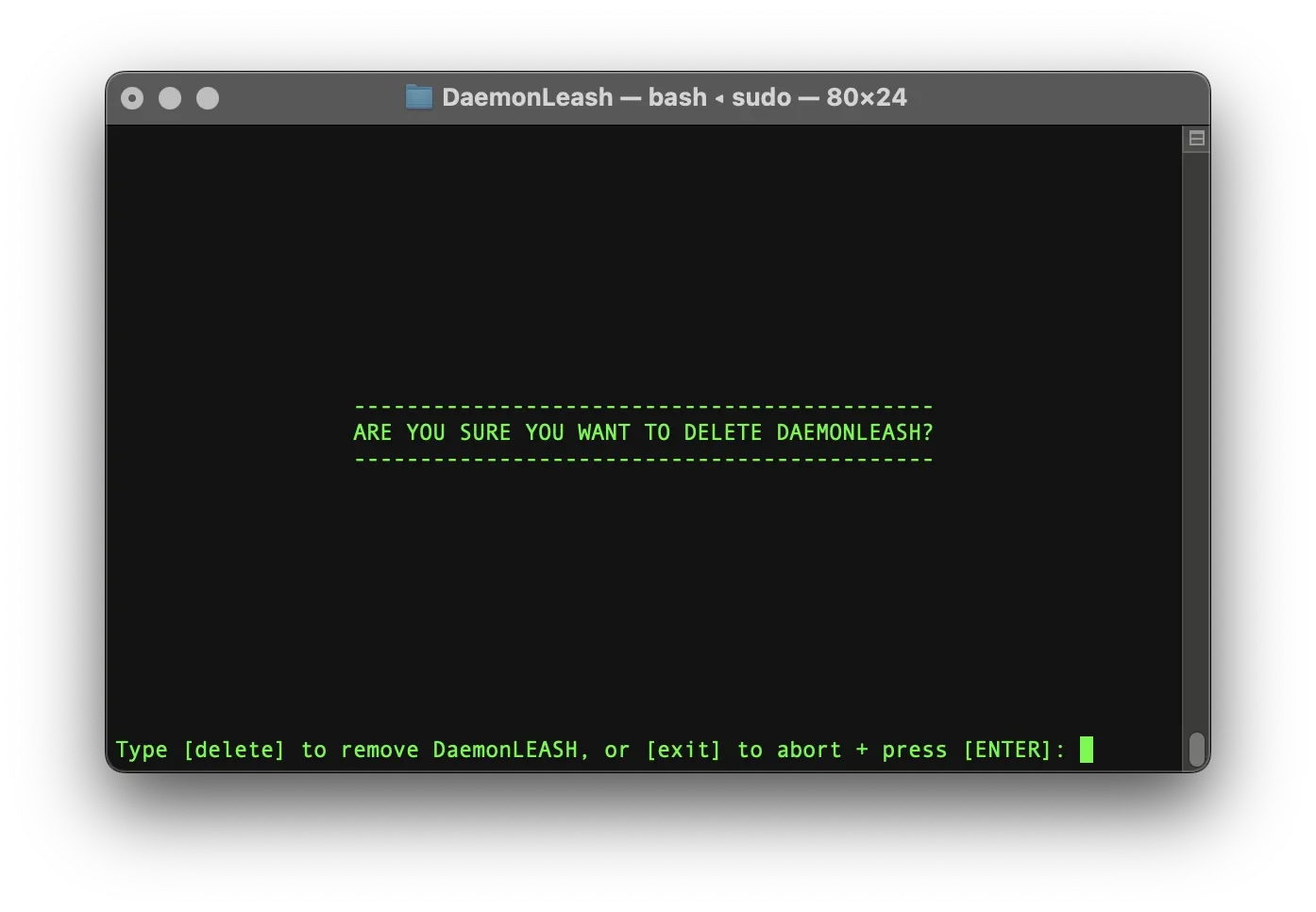
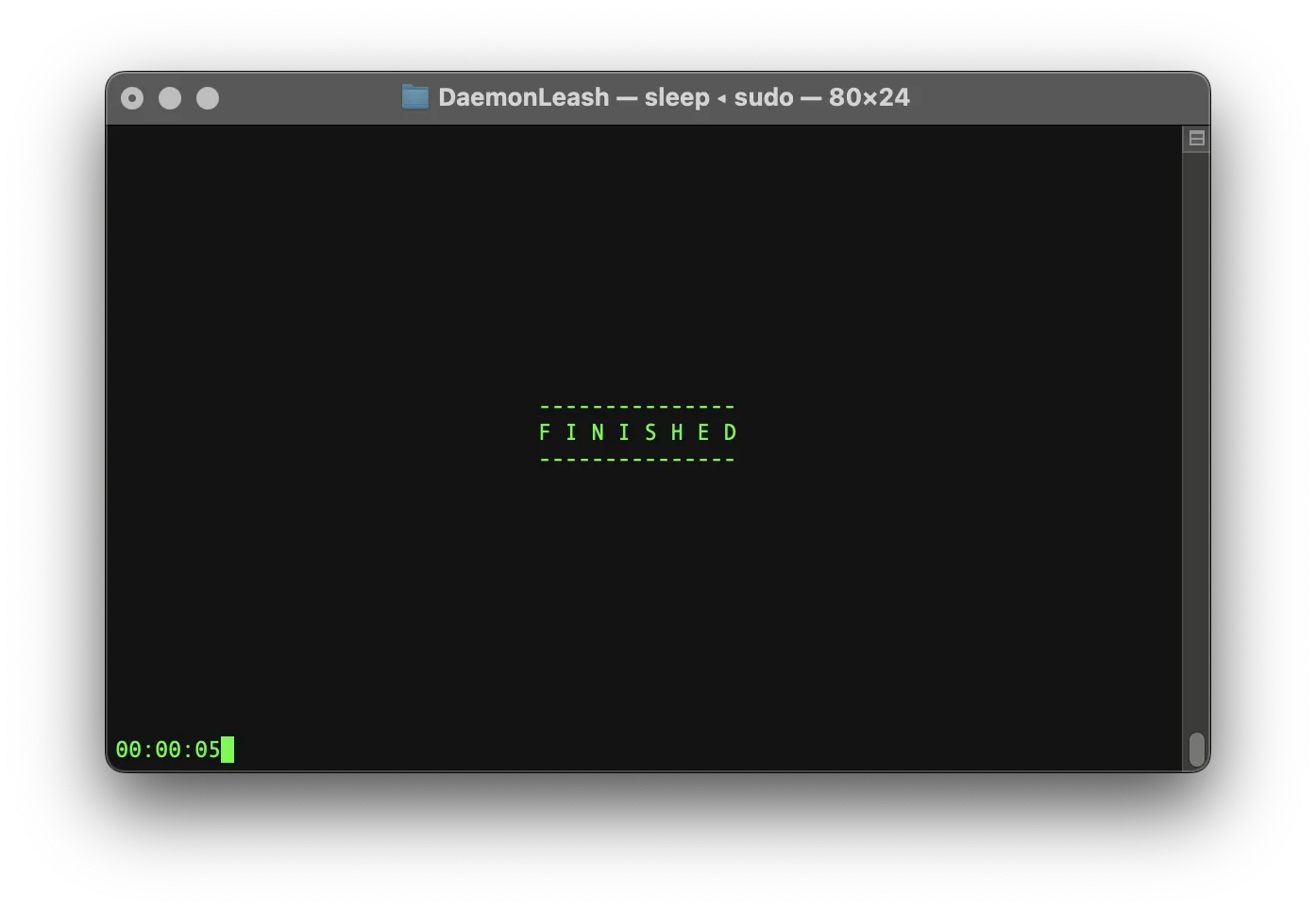
Our main repository on Codeberg:

Github Mirror: